
If you're not, then I'm sorry, I think you're out of luck. There's another technique you can follow if you're on a Mac, but you have to be using Mac's version of Office 365 (or at least PowerPoint 2016 and beyond).
How do you find clipart on powerpoint 2016 for mac mac#
Having Issues? "I'm a Mac User, so how can I do this on my device?" As such, it's imperative that you follow every single step I make on the video shown above.įor convenience's sake, the file directory listed in the video tutorial is this: The Tutorial's Easy, but a Little TechnicalĪlthough this video tutorial is straightforward, you may run into a few issues if you're not technically savvy. Therefore, It's important to be aware of how much space your pictures are taking up just in case you plan on doing something with them later (like sending them to somebody via email and going over the file size limit). Keep in mind there is a caveat when you're exporting crystal clear images, and it's this: The higher an image's resolution is, the bulkier the total file size will be. So, unless you want to look unprofessional, there's absolutely no reason for you to export low-resolution images.
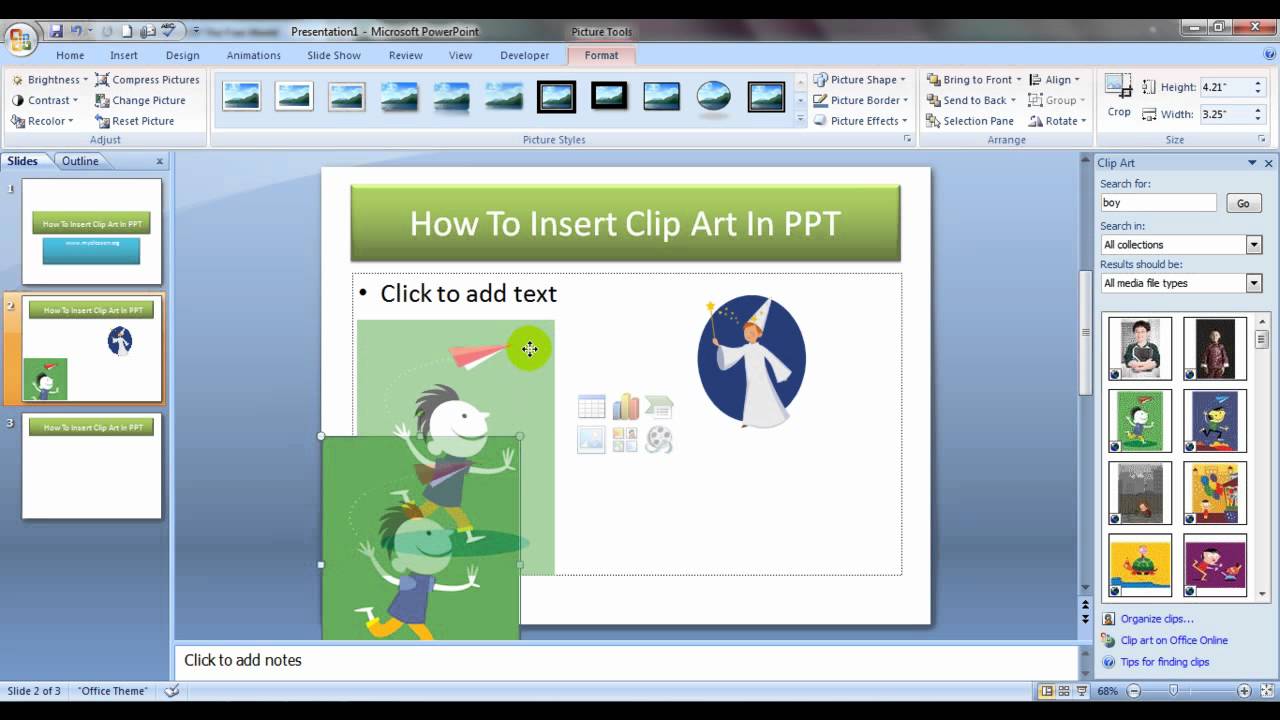
On the other hand, a low-resolution image will lead to your slides turning out blurry, grainy and pixelated. They're bright, crisp, and bursting with color. When it comes to image quality, you have to use high-resolution images. We're talking resolutions like 3000×2250 or 4000×2250! Why High-Resolution Images Matter This way, PowerPoint will export only high-resolution images. What we are going to do is configure PowerPoint to export images at 300 DPI instead. And these awful resolutions are what lead to your ugly pictures. This forces your pictures to be exported at awful resolutions like 960×720 or 1280×720. PowerPoint is configured to export images at 96 Dots Per Inch (or DPI). For instance, use Morph Transition with 3D models in PowerPoint 2016.By default, when you save your PowerPoint slides as an image, it comes out pretty crappy. Then, you can create eye-catching animations or visuals in Word, Excel, Outlook, or PowerPoint. You can add 3D models created in Paint 3D or download them from the Remix 3D community catalogs, or bring them in from another source. For instance, you can zoom into a particular part of the model and fit it inside the frame.
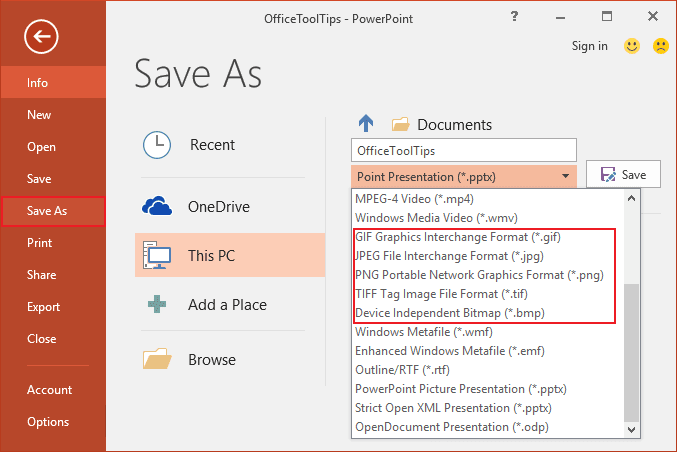
The Pan & Zoom button on the toolbar gives you control of how your 3D image fits within the frame. If you've got multiple 3D models, then select the right one with a click on the Selection Pane. The Format toolbar also displays the 3D Model Views gallery which helps you preview all sides of the model.

The Format tab has controls to help you customize how your 3D images are going to look. Like pictures, 3D models also have their own Format tab on the toolbar. There is also a rotation handle to rotate the image clockwise or counter-clockwise but the central 3D rotation control can also do the same job.
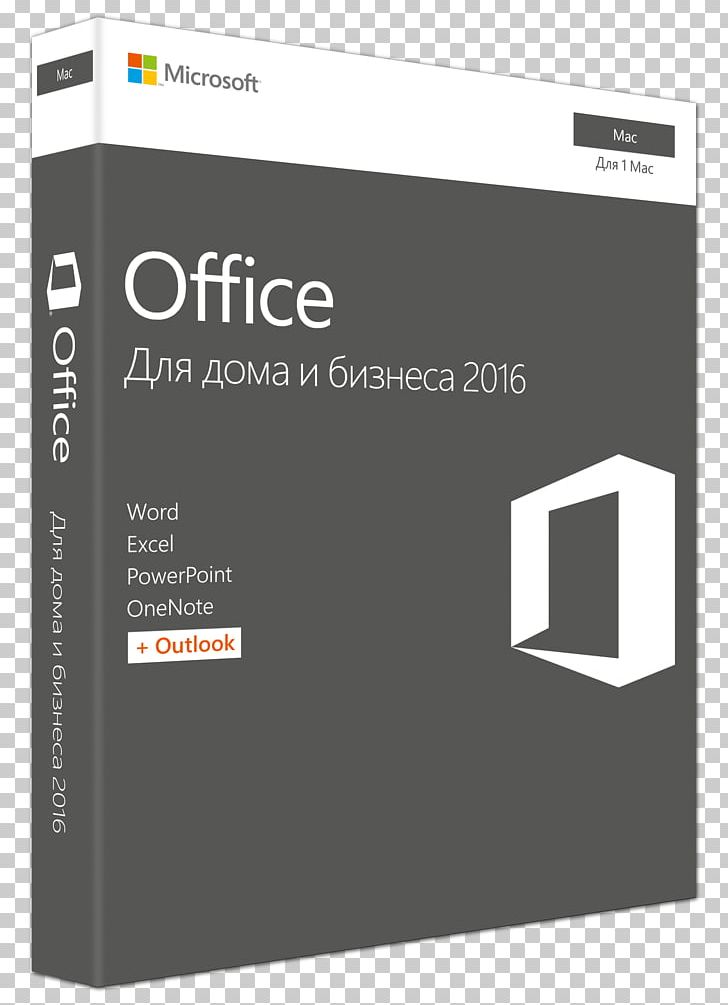
The 3D model is inserted. A 3D rotation handle in the center can rotate or tilt the model to different angles.ĭrag the image handles on the side to increase or decrease the size. Go to Ribbon > Insert > 3D Models > From a File.


 0 kommentar(er)
0 kommentar(er)
